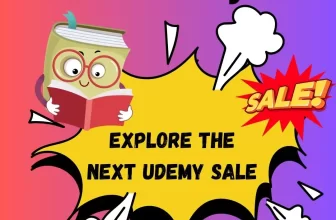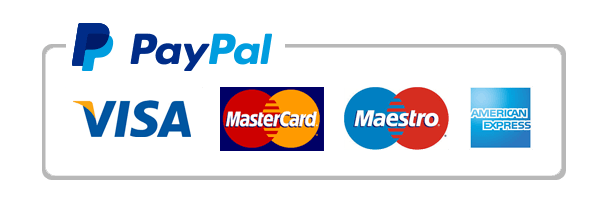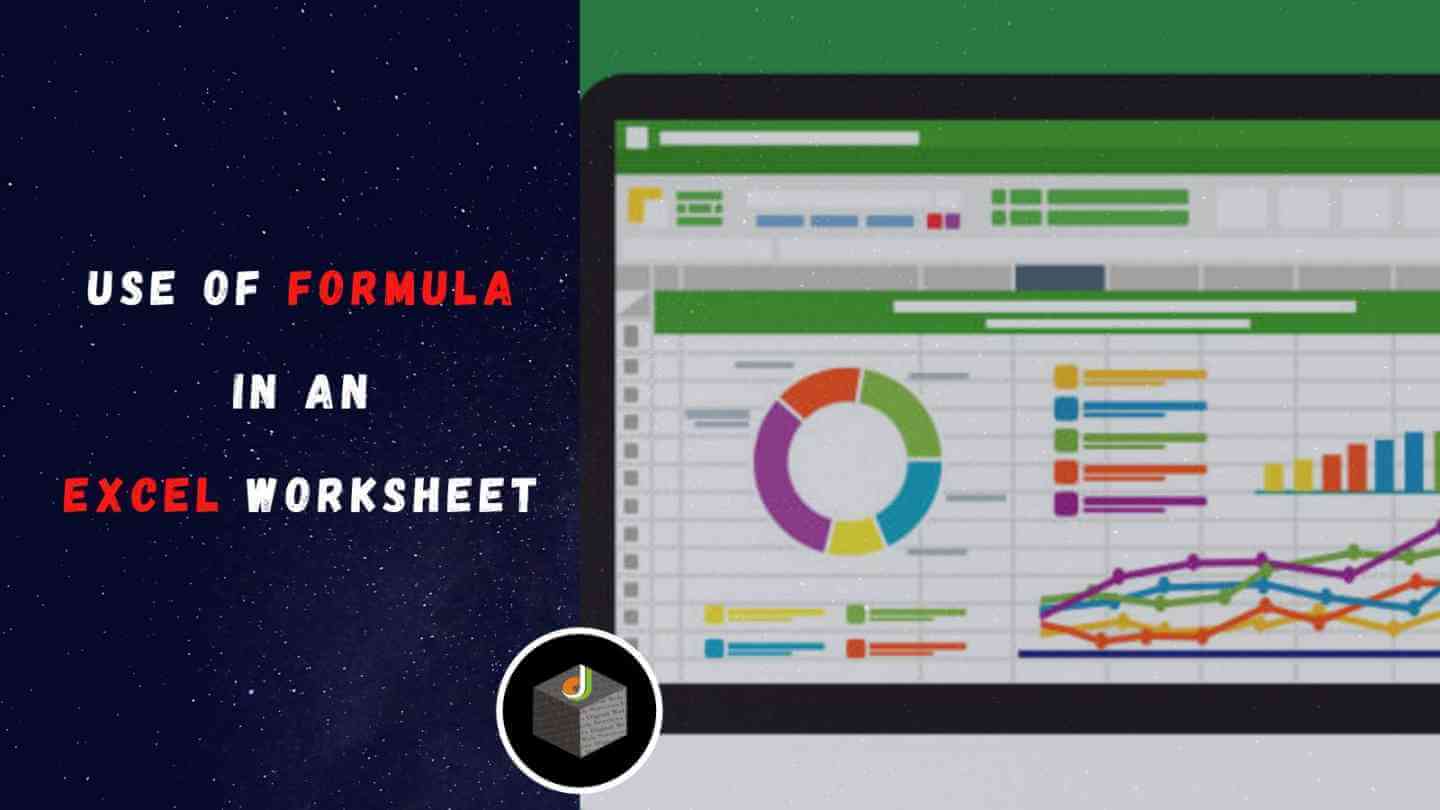
What makes Excel so unique? Microsoft Excel is the most popular datasheet platform. Microsoft Excel has thousands of formulas to save your time and perform mundane tasks in one go. That is why Microsoft Excel is a powerful tool in the data science domain.
We have already mentioned Microsoft Excel formulas quite a few times. Formulas are highly popular in Microsoft Excel. The one who knows all the functions gets a significant edge in the industry.
If something similar has been bothering you lately, we have your back! You might be thinking, what’s the need for formulas in a spreadsheet? Or, more precisely, what are their uses in an Excel worksheet?
This post will unravel the use of formulas in an Excel Worksheet. Besides, it will also discuss more subtle aspects related to Excel formulas. So, it’s time to learn all about Excel, primarily the functions.
Let’s dive in and learn to create worksheets in Excel and use formulas!
Meaning of Excel Formulas
Excel formulas are expressions that work with values from various cell locations and operators. An example is a formula composed of discrete values, such as =7*4. For example, =E5+E6+E7 calculates the sum of the values in cells E5 through E7.
Excel formulas allow you to find relationships between values in your spreadsheet’s cells, do mathematical calculations using those values, and then return the result in a cell of your choice. Sum, subtraction, percentage, division, average, and event dates/times are among the formulas that can be performed automatically.
The Use of Top 10 Formulas In Excel
After introducing you to Excel formulas, it’s time to dive into their uses in a worksheet.
Let’s review various formulas and understand what’s their use in Excel!
1. SUM, COUNT, and AVERAGE
Total allows you to sum up any number of columns or rows by selecting or typing them in. For example, =SUM(E5:E10) sums all values between E5 and E10, etc. COUNT is a formula that counts the number of cells in an array that contains a numeric value. It could help identify whether or not a student has cleared the library dues or other database issues. AVERAGE precisely does what it depicts on the label: it calculates the average of the values you enter.
2. SUMIF, COUNTIF, and AVERAGEIF
These formulas are the perfect blend of SUM, COUNT, AVERAGE, and IF formulas. These formulas have the same syntax as FUNCTION. So you could type =SUM into SUM (E2:E16, “GOOD”, A1:A13. If the values of E2 through E16 were all GOOD, this would add A1 through A13.
3. IF Statements
The IF statements are straightforward and handy in a variety of circumstances. If inequality is valid or false, you can use this function to display text. For example, you could write =IF(C1>C2, “GOOD”, “BAD”), where C1>C2 is the scenario, it will print “GOOD” if the inequality is true and “BAD” is the output in the opposite case.
You can also use IF(A2>C2, “Over Budget”, “Within Budget”), where the IF formula refers to ‘IF (A2 Is Greater Than C2, then return “Over Budget”, otherwise return “Within Budget”)’.
4. CONCATENATE
Concatenate isn’t just a fun word; it’s also a handy spreadsheet formula for combining data into a single cell. For example, suppose you had a first and last name in cells C1 and C2. You’d type =CONCATENATE(C1, ” “, C2) to combine the words into one cell, with the ” ” separating them with a space.
5. VLOOKUP
‘Vertical Lookup’ is what it means. It’s a function that tells Excel to find a specific value in a column (the so-called ‘table array’) to return a value from another column in the same row. It would be written in the following syntax: VLOOKUP = (lookup value, range, column number, false or true).
The disadvantage of this function is that it requires the information to be in the leftmost column, but don’t worry, we’ve got a solution further down the page!
6. PROPER
PROPER can be handy when your database has a lot of strangely formatted text that appears cluttered, such as capitalizations in the wrong places. You might type =PROPER(C2) to get “Excel is Fantastic” if cell A1 said, “exCeL iS faNtaSTic.”
7. AND
Another logical function in Excel determines whether something is true or untrue. =AND(E1=”GOOD”, C2>100), for example, would return TRUE if E1 is GOOD and C2’s value is more significant than 100. You can make it check more than two values by adding another comma after them.
8. MAX and MIN
These functions are elementary to use; type in the starting and ending cell numbers of the spreadsheet’s row or column you want to find. Furthermore, you can follow the function’s instructions, and it will return the MAX or MIN value, depending on the formula. For instance, =MAX(A1:A10) produces the row’s maximum numerical value.
9. INDEX + MATCH
You can get past VLOOKUP’s irritating constraints by using this combination of functions. You can search an entire Excel workbook for values instead of just the leftmost column by combining these functions like this =INDEX(list of values, MATCH(what you want to lookup, lookup column, sorting identifier)).
10. CONDITIONAL FORMATTING
Although this isn’t a formula, it is a handy feature with Excel. If you go to Home –> Styles –> Conditional formatting, you may choose from alternatives that will produce different outputs depending on whether or not specific conditions are met. You can accomplish many things with the methods listed above, but why not let Excel handle the heavy lifting?
Summing Up!
These ten formulas are highly popular in Microsoft Excel. You can go for an Excel Bootcamp or get an online certificate to validate your understanding of formulas to the recruiters. Happy learning!
Digital Web Services (DWS) is a leading IT company specializing in Software Development, Web Application Development, Website Designing, and Digital Marketing. Here are providing all kinds of services and solutions for the digital transformation of any business and website.