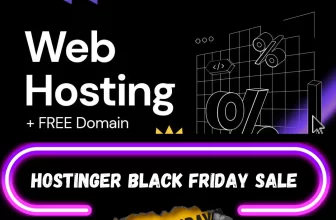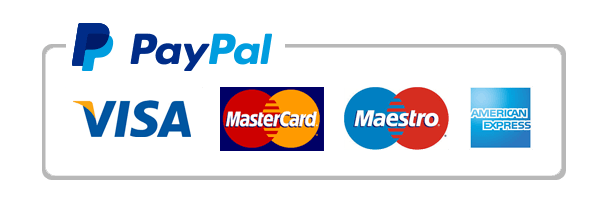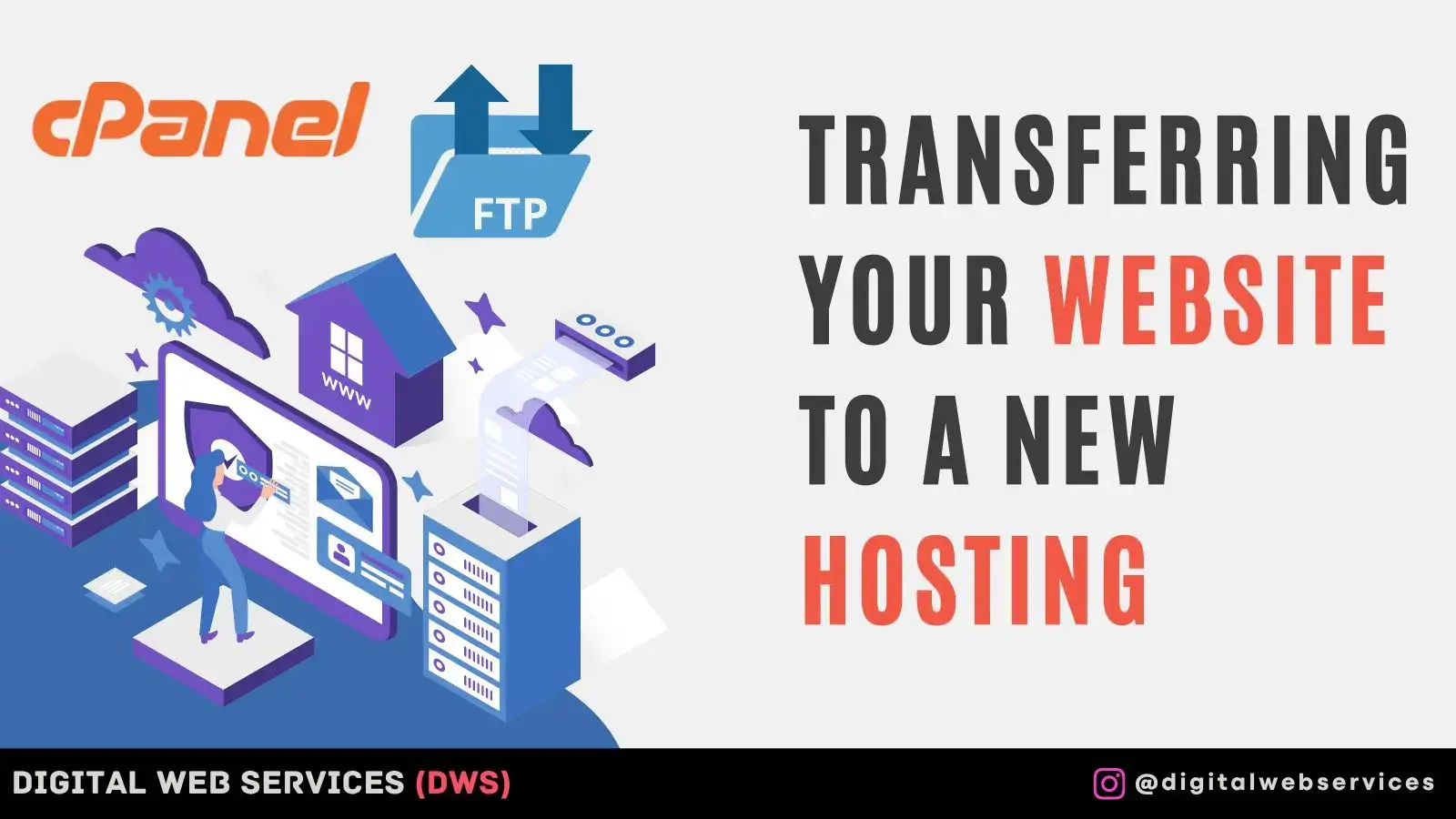
In our previous post, you learned about “How to Take a Backup of a WordPress Website From cPanel” Today, we will help you to upload your backup website files and database to another hosting in a few minutes. There could be many reasons, such as the high renewal price of the existing hosting or the quality of its services, which prompts you to change your current one or switch to another hosting company. Well, there are many hosting provider companies options available that you can select according to your website needs and budget.
When you’re changing your WordPress hosting, it’s essential to take the full backup of your website files from your old hosting to upload your website backup files to your new hosting. Let’s know the steps by steps process of transferring your website backup files to another hosting.
Tips for Transferring Your Website to a New Hosting
Whenever you change your WordPress website hosting, you must know some critical points to take a backup from your hosting Cpanel and upload it to your new web hosting Cpanel. So here we are providing you 5 tips for successfully transferring your website file to new hosting services. Let’s know the following of them:
1. Choosing the Right Hosting Provider
It’s most important to choose the best hosting services provider for your WordPress website host, which is reliable and high performing. Research and select a new hosting provider that aligns with your speed, security, and customer support requirements. Different hosting providers offer various migration services, so choose one that simplifies uploading your backup files.
Some of the list of best hosting service provider companies for your WordPress website:
- Bluehost (Best For WordPress hosting services) Read more…
- Hostinger (Best Cloud hosting provider company) Read more…
- HostGator (Powerful web hosting service provider) Read more…
- HostPapa (Fast and reliable hosting company) Read more…
- Bigrock (Cheap Indian web hosting company with high-quality services) Read more…
2. Take a Complete Backup of Your Website
Before switching from one hosting company to another, you should take a complete website backup from your current hosting, including your home directory, MySQL database, and email backup. So that there is no problem at the time of hosting migration.
3. Uploading Backup Files To New Hosting
Once you have taken the full backup of your website, now it’s time to upload your website backup files into the newly chosen hosting. There are two methods, Control Panel, and FTP, to upload your backup website files to new hosting. Here we will know how to Uploading Backup Files via using Control Panel:
For Uploading your site backup file to new hosting you can follow the given steps:
Step 1: Access your cPanel hosting account, then go to Files Manager → Select your Backup file for uploading
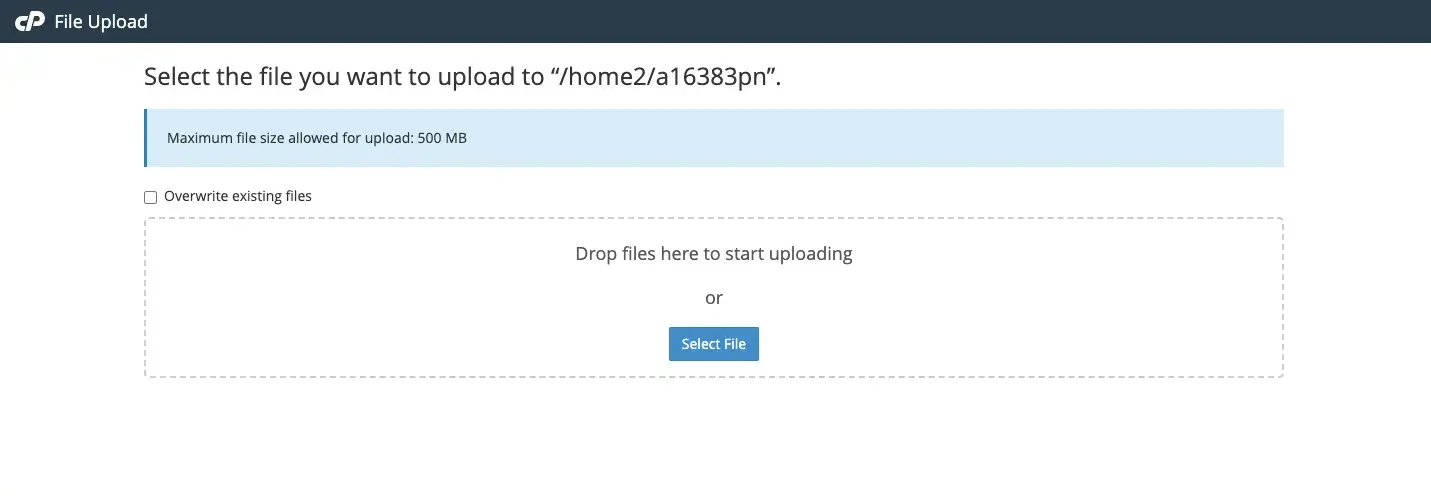
Step 2: Once you have uploaded your home directory file, you can create your new database from your Cpanel. You can navigate to “My SQL database” and click on it to create a new Database.
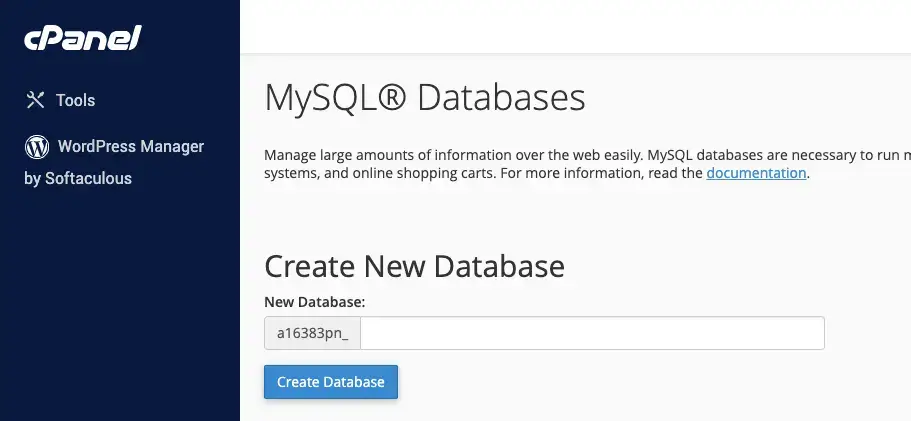
Step 3: After creating your database name, now you have to create the Username and database password, then you have to add the username to the database name, As you can see in the following given image.
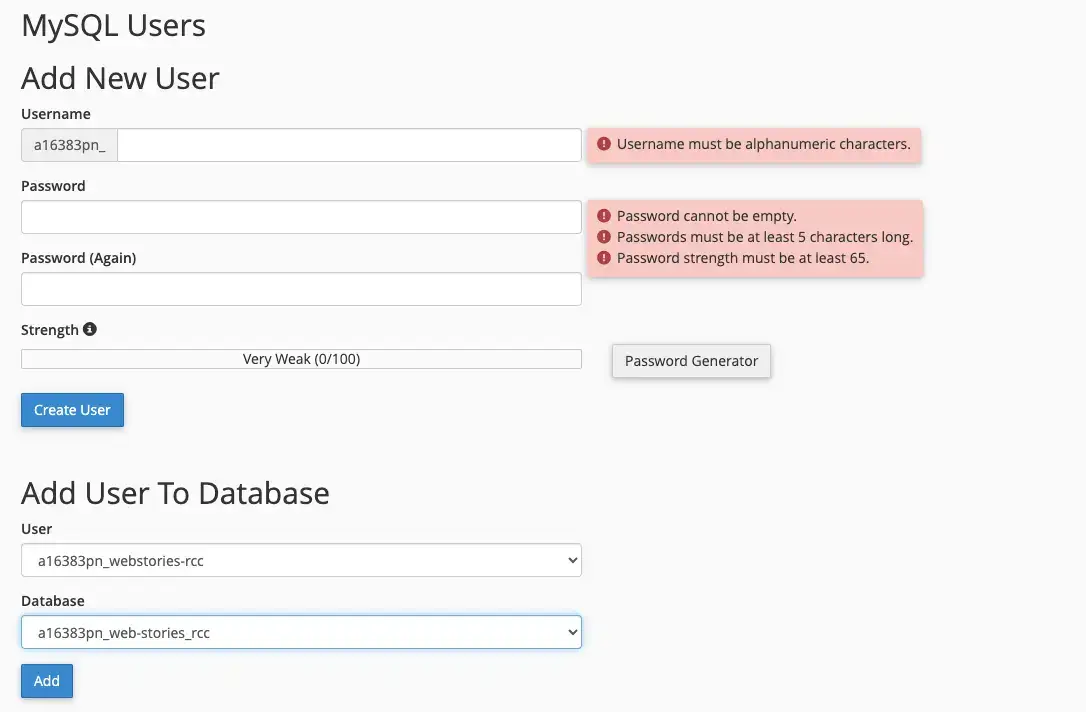
Step 4: Now go to phpMyAdmin → And Import your MySQL database, which you have taken a backup of.
Step 5: Ultimately, you have to go to Files Manager → wp-config.php and edit it to update its DB_NAME, DB_USER, and DB_PASSWORD if you have made any changes while creating your database.
Note: After completing the above steps, you can run your website to access it with your new hosting or server. Further any issues, you can also contact your hosting provider for troubleshooting.
4. Change the Nameservers or Updating DNS Records
Let’s say your domain name and hosting services come from a different company. In that case, you will need to update your nameservers from your domain DNS settings with the nameservers of the new web hosting so that your domain can easily access your website files from your new server.
5. Testing Your Website Working or Not on the New Hosting
After Uploading your website file, and database, now is time to check to check your website working or not from your new hosting services.
Digital Web Services (DWS) is a leading IT company specializing in Software Development, Web Application Development, Website Designing, and Digital Marketing. Here are providing all kinds of services and solutions for the digital transformation of any business and website.